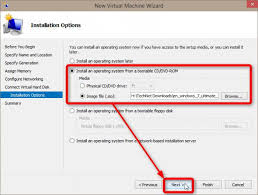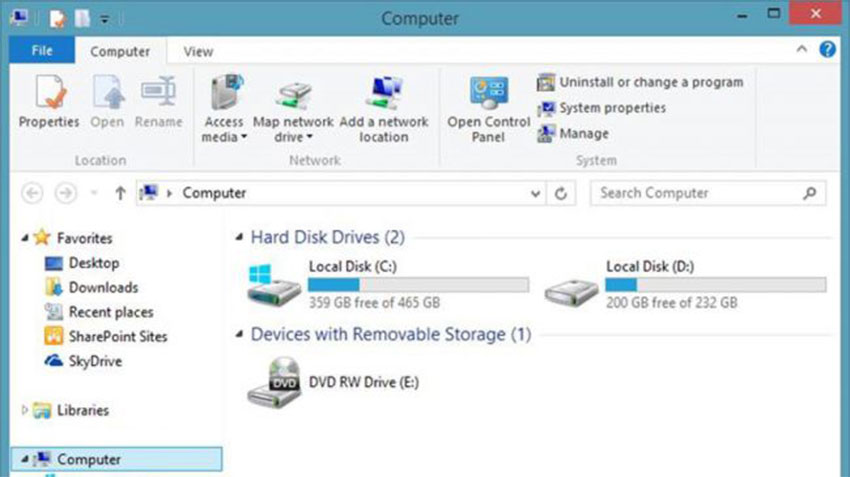نحوه ایجاد هارد دیسک مجازی در ویندوز 10
اگر نیاز به ساخت فضای اضافی در لپتاپ خود برای ذخیره سازی انواع فایل های عکس و فیلم یا پوشه های مربوط به نرم افزار های نصب شده را دارید، ایجاد یک هاردیسک مجازی در ویندوز 10 میتواند راه حل خوبی برای شما باشد؛ از جمله مزیت استفاده از این نوع هارد عملکرد بهتر آن در مقابل اختلالات ناشی از نوسانات برق میباشد با این تفاوت که فرمت فایل های ذخیره شده .vhdx است و نهایت میتوان گنجایش آن 64 ترابایتی برای آن در نظر گرفت.
پوشه های ذخیره شده دارای پسوند .vhdx یا .vhd بوده و در واقع بر روی درایور مجازی بر روی هارد سیو میگردد و تفاوتی از نظر محتوا با سایر فایل های موجود روی هارد دیسک ندارند.
امروزه از این فن آوری برای موارد متعددی همچون ایجاد سیستم بوت دوگانه بر روی لپتاپ بدون هیچ گونه تغییر در پارتیشن بندی ویندوز 10 استفاده میشود ، بنابراین در ادامه روش راه اندازی آن را به دقت بررسی میکنی.
مراحل ایجاد هارد دیسک مجازی در ویندوز 10
برای شروع مراحل ایجاد یک VHD در سیستم خود به منوی استارت بروید و عبارت Disk Management سرچ نموده، سپس پنجره مربوطه را باز کرده و بوسیله منوی بالای آن روی گزینه Action کلیک کنید تا بتوانید دستور Create VHD انتخاب و اجرا نمایید؛
پنجره ای تحت عنوان Create and Attach Virtual Hard Disk باز میشود، که باید از طریق دکمه Browser پوشه ای را به عنوان محل ذخیره سازی این هارد انتخاب و نام آن را در فیلد File name قرار دهید و نوع فایل را بر روی عبارت Virtual Disk files (*.vhdx) یا Virtual Disk files (*.vhd) بگذارید، در نهایت دکمه Save کلیک کنید.
برای اجرای درست فرمان ایجاد هار دیسک مجازی در پنجره Create، باید تنظیمات دیگری را نیز اعمال نمایید که از جمله آن ها: تعیین سایز درایور، انتخاب فرمت VHDX و همچنین قرار دادن آن بر روی Type Dynamic expanding میباشد.
فورمت و پارتیشن بندی هارد دیسک مجازی در ویندوز 10
بعد از اتمام مراحل بالا در سیستم شما یک درایور جدید ایجاد شده که برای استفاده از آن لازم است فرمت و پارتیشن بندی شود؛ برای این منظور در همان پنجره Disk Management روی اسم درایور جدید راست کلیک کرده و اولین گزینه یعنی Initialize Disk را انتخاب کنید، پنجره کوچک مربوط به آن نمایش داده شود؛ تنها کاری که برای فورمت در این قسمت باید انجام دهید تیک زدن دیسک مورد نظر در بخش Select Disk و انتخاب رادیو باتم MBR میباشد.
حال برای پارتیشن بندی به پنجره قبل برگردید و در قسمت Unallocated راست کلیک و عبارت New Simple Volume را انتخاب کنید؛ صفحه ای به همین نام باز شده که در ابتدا از شما میزان فضای مورد نیاز را میپرسد، سپس به ترتیب برای هر یک از گزینه ای پیش رو عبارت زیر را قرار دهید:
File System > NTFS
Allocation unit size > Default
در آخر تیک عبارت Perform a quick format را زده و با زدن دکمه Ok پنجره را ببندید.
روش مونت نمودن هاردیسک مجازی در ویندوز 10
معمولا مرحله مونت کردن به طور خودکار توسط ویندوز انجام میشود، اما در برخی مواقع لازم است آن را به طور دستی اعمال نماییم، برای این منظور به صفحه Disk Management برگشته و این بار وارد گزینه Action شده و عبارت Attach VHD انتخاب کنید.
پاپ آپ کوچکی برای انتخاب Location باز میشود که از طریق آن پوشه .vhdx یا .vhd انتخاب کنید و روی دکمه Ok کلیک کرده تا دستور مونت کردن را بر روی آن اجرا شود.
البته اگر قصد داری پوشه ای را از روی هارد دیسک مجازی آنمونت کنید کافیست رو فایل مورد نظر در برنامه Disk Management راست کلیک کرده و عبارت Detach VHD انتخاب نمایید، در پاپ آپ باز شده فایل مربوطه را پیدا کرده و با زدن دکمه Ok آن را از حالت مونت خارج کنید.