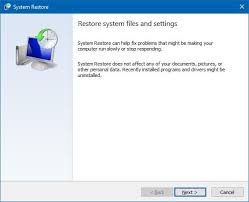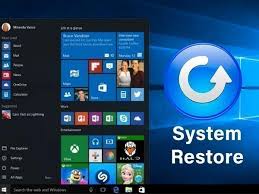System Restore ویندوز
هنگامی که علت یابی یک مشکل نرم افزاری در ویندوز امکان پذیر نباشد، یکی از راه حل های پیشنهادی ریستوری کردن سیستم به زمان قبل از بروز آن مسئله است؛ با این کار درواقع مشکل حل نمی شود بلکه عواملی که باعث بروز آن شده را پاک می کنیم به طوری که انگار از ابتدا رخ نداده اند؛ به همین علت به عنوان یک روش مفید در رفع بسیاری از ارور های نامشخص سیستم عامل به کار گرفته می شود.
ابزار System Restore چکار می کند
انجام صحیح دستورات Windows در برنامه ها منوط به اجرای درست فایل ها یا درایور های آن می باشد؛ بنابراین هر گونه نقص یا خرابی در آن ها باعث اختلالات متعدد نرم افزاری می گردد.
اگر نمی دانید چه فایلی از برنامه حدف شده یا تغییره کرده، استفاده از ابزار ریستور می تواند بسیار کمک کننده باشد، چرا که بازگرداندن سیستم به تاریخ های قبل تر موجب برگشت تمام پوشه ها یا اطلاعات از رفته فایل ها می شود.
این ابزار قابلیتی به نام Restore Points دارد که نسخه ای از حالت بدون مشکل سیستم را در زمان های مختلف ذخیره کرده؛ در نتیجه با انتخاب هر کدام از این نقاط تنظیمات و فایل های آن زمان بارگذاری می گردد.
فایل های شخصی ریستور
بسیاری از کاربران به اشتباه قابلیت Restore را مانند بکاپ دانسته و انتظار دارند با بازگرداندن سیستم به تاریخ های قبل تر، دوباره به اطلاعاتی حذف شده دسترسی پیدا کنند؛ اما این ابزار در واقع مسئولیت درایور های Windows را به عهده داشته و هیچ گونه کپی از داده های شخصی شما بر روی آن ذخیره نمی شود؛ علاوه بر این همین ویژگی باعث می شود زمان ریستور کردن فایل های جدید که بر روی سیستم قرار داده اید هم پاک نگردد.
البته این قابلیت فقط درمورد اطلاعات و داده های ورودی صدق کرده و ربطی به نرم افزار هایی که بر روی ویندوز نصب نموده اید ندارد، بنابراین اگر به تازگی برنامه ای را نصب کرده اید با ریستور کردن آن نیز حذف می شود؛ از آنجا که نصب مجدد بعضی نرم افزار ها امکان پذیر نبوده، بهترین کار این است که بعد از راه اندازی آن، اگر ویندوز در حالت پایدار و امن قرار دارد ، آن لحظه رابه عنوان یک نقطه بازیابی در System Restore ثبت نمایید.
فعال کردن ابزار ریستور
قبل از قرار دادن نقاطی برای ریستوری سیستم باید از فعال بودن آن بر روی حداقل یک درایور مطمئن شوید؛ اینکار معمولا روی درایو C که ویندوز در آن نصب شده انجام شده اما اگر برنامه های لپ تاپ خود را در درایور دیگری ذخیره کرده اید می توانید برای آن درایور نیز فعال نمایید.
اگرچه در بسیاری از لپ تاپ ها این قابلیت به صورت پیش فرض ایجاد شده اما با اینحال برای بررسی Active بودن آن مطابق دستوری که در ادامه گفته می شد عمل نمایید؛ در منوی استارت کلمه restore را سرچ کنید تا عبارت Create a restore point به شما نشان داده شود؛ سپس روی آن کلیک کرده تا وارد پنجره ای به نام System Properties شوید، در تب System Protection می توانید تمام درایور های ویندوز را دیده و هر کدام که دارای این ویژگی بوده با کلمه On و درایور های غیر فعال با Off مشخص شده اند.
اگر می خواهید برای درایوی ویژگی Restor را ایجاد کنید باید آن را انتخاب و دکمه Configure را زده تا پنجره تنظیمات مربوط به آن باز گردد حال با علامت زدن عبارت Turn on systemprtection و تعیین میزان حداکثری در قسمت Max usage پنجره را ببندید.
توجه داشته باشید هر زمان که قصد تهیه نقطه بازیابی از ویندوز داشته باشید، این کار همزمان بر روی همه درایور های با ویژگی Restor انجام می شود.
نحوه ایجاد یک Point در ویندوز
معمولا نقاط بازیابی به طور هفتگی یا بعد از نصب درایور جدید به طور خودکار از سیستم تهیه می شود اما هر زمان که نیاز به انجام این کار به طور دستی داشتید، کافیست دوباره به پنجره System properties که قسمت قبلی گفته شده بازگردید و این بار با انتخاب درایور فعال دکمه Create را بزنید، در ادامه برنامه از شما توضیحی راجع به دلیل ایجاد این Point می پرسد، این کار باعث می شود در زمان استفاده از ابزار ریستوری بهتر بتوانید نقطه مورد نظر را پیدا کنید.
نحوه استفاده از Restore Point
کنترل پنل را باز نموده و وارد قسمتی به نام System and Security شوید سپس در لیست نمایش داده شده روی گزینه System را کلیک نمایید تا صفحه System Properties باز گردد؛ در زبانه System protection دکمه ای به اسم System Restor قرار دارد که با زدن آن روند بازیابی آغاز می شود؛ در ادامه تنها باید Poin مورد نظر نظر را انتخاب و اجازه دهید ویندوز به طور اتوماتیک بقیه دستورات را اعمال نماید.