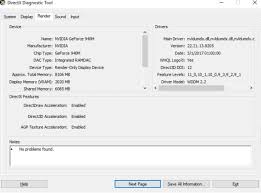راه های افزایش VRAM در ویندوز 10 چگونه است؟
زمانی که قصد راه اندازی یک برنامه ویراشگر فیلم داشته یا می خواهید فیلم یا بازی های گرافیکی سنگین را مشاهده نمایید با تاخیر در لود آن ها مواجه خواهید شد، اگر چه اغلب این مشکل را به CPU یا کارت گرافک ربط می دهند اما عامل دیگری به نام VRAM (Video RAM) نیز در بروز آن دخیل است.
لپ تاپ های امروزی علاوه بر رم معمول دارای یک رم اختصاصی جهت هماهنگی پردازشگر گرافیکی و سیستم تعبیه گردیده به طوری که افزایش یا کاهش فضای در دسترس این رم تاثیر مستقیمی بر نحوه پردازش و نمایش داده های گرافیکی دارد.
فضای مورد نیاز در رم VRAM
فضای این رم اختصاصا برای انجام کار های گرافیکی در اختیار کارت گرافیکی قرار دارد تا در زمان انجام یک کار گرافیکی توسط لپ تاپ، کارت گرافیک بوسیله آن بتواند اطلاعات بعدی را اجرا و دستورات لازم را پردازش نماید؛ بنابراین بسیار از داده های مربوط به نور پردازی، بافت یا فریم تصاویر بر روی آن ثبت می شود.
اما دلیل اصلی در نظر گرفتن فضای جداگانه برای کارهای گرافیکی در لپ تاپ ها سرعت دادن به پردازش داده ها می باشد، چرا که فراخوانی آن ها از رم اصلی می توانست سرعت پردازشگر گرافیکی را به شدت کاهش دهد. این مسئله زمانی که مشغول بازی های کامپیوتری هستید بیشتر اهمیت پیدا می کند چرا که اجرای درست بازی منوط به پردازش سریع تصاویر گرافیکی آن می باشد.
حال برای محاسبه میزان فضای مناسب VRAM باید لیستی از کار هایی که قصد انجام آن ها دارید را تهیه نمایید؛ اگر تنها قصد اجرای برنامه یا بازی های سبک را دارید پس فضایی حدود 256 مگابایت برای شما کافیست.
البته دیگر عاملی که برای انتخاب VRAM مناسب باید در نظر داشته باشید، وضوح و رزولیشن صفحه نمایشگر است چرا که GPU برای ایجاد وضوح بالاتر باید پیکسل های بیشتری ایجاد کند، در نتیجه برای نگه داری این حجم داده نیاز به رم بیشتری دارد.
نحوه بررسی میزان حجم اشغال شده VRAM در ویندوز 10
قبل از اینکه به راه حل های افزایش VRAM در لپ تاپ بپردازیم لازم است از میزان دقیق آن مطلع باشید؛ برای این کار ابتدا به بخش تنظیمات ویندوز بروید و در صفحه باز شده گزینه System را انتخاب نمایید.
سپس از طریق نوار ابزار سمت چپ وارد بخش تنظیمات صفحه نمایشگر یعنی display settings شوید، برای ادامه مراحل باید وارد قسمت تنظیمات پیشرفته گردید، برای این منظور روی عبارت Advanced display settings کلیک کنید.
پس از زدن دکمه تنظیمات پیشرفته لیستی از مشخصات صفحه نمایشگر لپ تاپ نمایش داده می شود که انتهای آن گزینه آبی رنگی به نام Display adapter properties for Display 1 وجود دارد که با انتخاب آن ویندوز خودکار پنجره ای با عنوان Generic php Monitor and IntelHD Graphic 620 نمایش می دهد که از در تب Adaptor می توانید مقدار رم VRAM را در مقابل عبارت Dedicated Video Memory مشاهده نمایید.
راه های افزایش رم کارت گرافیکی
اگر مقدار کمی برای فضای رم کارت گرافیکی در لپ تاپ شما تعریف شده نگران نباشد چون می توان از طریق ویندوز تنظیمات آن را تغییر داد و حجم آن را افزایش داد. برای این کار باید نحوه کار با برنامه رجیستری ویندوز 10 را بدانید، اگر دانش کافی در این خصوص ندارید از اجرای دستورات زیر خود داری کنید چرا که انجام نادرست آن هاباعث اختلالات نرم افزاری شدیدی در ویندوز می گردد.
پس از اجرای برنامه رجیستری از نوار ابزار سمت چپ آن پوشهای به نام Software باز کنید تا فایلIntel به شما نمایش داده شود، روی آن راست کلیک کرده و با رفتن به گزینه New یک Key جدید ایجاد کنید.
نام پوشه ساخته شده را به GMM تغییر داده سپس آن را در حالت انتخاب قرار دهید و روی صفحه سفید مجدد راست کلیک کنید و این بار با استفاده از New فایل DWORD (32-bit) Value ایجاد و اسم آن را به DedicatedSegmentSize تغییر دهید.
برای ویرایش پوشه جدید روی آن راست کلیک کرده و گزینه Modify را انتخاب کنید تا پنجره ای برای ویرایش حجم آن در اختیار شما قرار بگیرد، عددی بین 0 تا 512 مشخص نموده و تنظیمات را تایید و سیستم را ریستارت کنید.