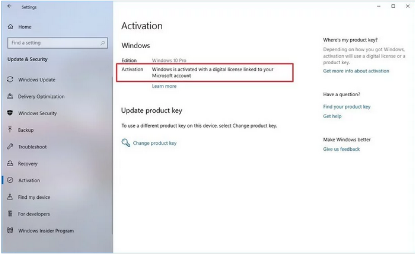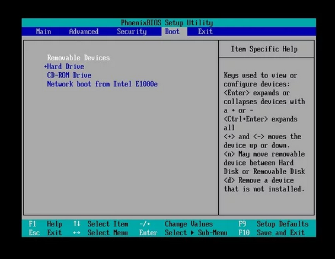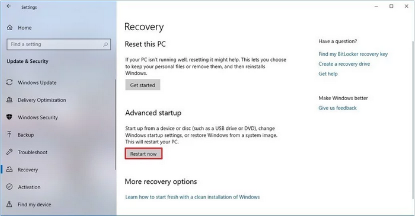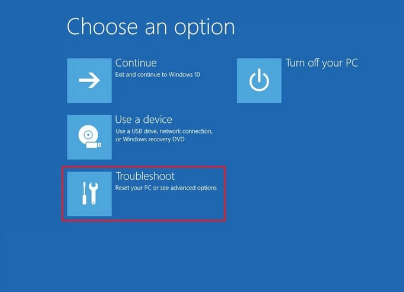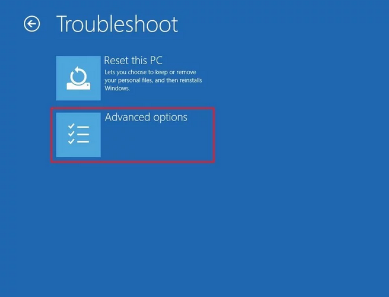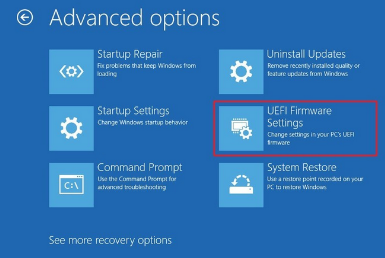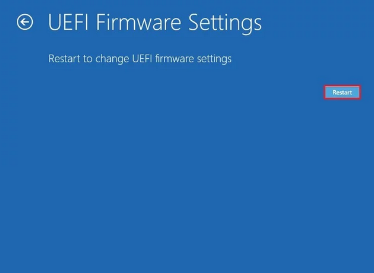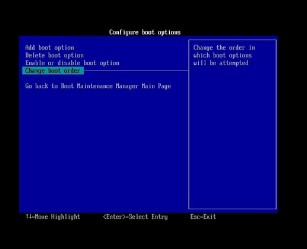نحوه بروزرسانی boot در لپ تاپ سونی
بروزرسانی boot در قدم اول برای نصب ویندوز 10 بر روی لپ تاپ سونی باید از اطلاعات خود بک آپ گیری کنید. بعد از آن به این نکته توجه کنید که ویندوز 10 به صورت خود کار بعد از اتصال به اینترنت فعال می شود. توجه کنید که قبل از انجام مراحل نصب، باید مطمئن شوید که دستگاه شما با استفاده از این مراحل فعال شده است.
- تنظیمات را باز کنید.
- بر روی Update & Security کلیک کنید. روی فعال سازی کلیک کنید.
- در قسمت “Windows” ، مطمئن شوید که لپ تاپ سونی شما فعال شده است.
- فعال سازی ویندوز 10 را بررسی کنید.
پس از اتمام مراحل فوق، اگر لپ تاپ سونی فعال شده باشد، ویندوز 10 پس از نصب باید به طور خودکار فعال شود.
شروع نصب ویندوز 10
اگر در صدد نصب ویندوز 10 بر روی لپ تاپ سونی می باشید، یا در صدد به روزرسانی ویندوز 8.1 یا ویندوز 7 هستید، ابتدا باید دقت کنید که حتما نسخه ی اصلی ویندوز 10 را تهیه کنید (این نکته بسیار مهم است)
به روزرسانی boot با استفاده از BIOS
اگر دستگاه شما از سیستم عامل BIOS استفاده می کند، می توانید با استفاده از این مراحل ترتیب بوت را تغییر دهید:
- دستگاه راه اندازی کنید.
- به محض شروع به کار رایانه ، یکی از کلیدهای عملکرد (F1 ، F2 ، F3 ، F10 یا F12) ، کلید ESC یا Delete را فشار دهید. نکته سریع: مراحل دستیابی به BIOS در هر سازنده و حتی در هر مدل لپ تاپ متفاوت است. در نتیجه ، ممکن است لازم باشد وب سایت پشتیبانی سازنده خود را برای مراحل خاص تر بررسی کنید.
- در حالی که داخل BIOS هستید ، تنظیمات Boot را پیدا کنید.
- ترتیب بوت را برای شروع از رسانه USB با فایل های نصب ویندوز 10 تنظیم کنید.
- تغییرات را ذخیره کنید.
- پس از اتمام مراحل ، رایانه شما باید از رسانه قابل بوت USB شروع کند.
بروزرسانی بوت با استفاده از UEFI
اگر با سیستم عامل UEFI سر و کار دارید ، ممکن است از مراحل فوق بتوانید برای دسترسی به سیستم عامل BIOS استفاده کنید.
به UEFI در ویندوز 10 دسترسی پیدا کنید
در ویندوز 10 ، برای دسترسی به محیط UEFI برای تنظیم تنظیمات دستگاه خود برای بوت شدن از USB، از این مراحل استفاده کنید:
- تنظیمات را باز کنید.
- بر روی Update & Security کلیک کنید.
- روی بازیابی کلیک کنید
- در قسمت “Advanced Startup” ، روی دکمه Restart now کلیک کنید.
- روی دکمه عیب یابی کلیک کنید.
- روی گزینه های Advanced کلیک کنید
- بر روی گزینه UEFI Firmware Settings کلیک کنید
- روی دکمه Restart کلیک کنید.
- در حالی که در محیط سیستم عامل هستید ، تنظیمات Boot را باز کنید.
- ترتیب بوت را برای شروع از رسانه USB با فایلهای نصب ویندوز 10 تنظیم کنید.
- تغییرات را ذخیره کنید.
- بعد از اتمام مراحل ، دستگاه باید از یک درایو فلش USB پشتیبانی کند.
جدا کردن لوازم جانبی غیر ضروری
لوازم جانبی متصل معمولاً دلیل اصلی ایجاد مشکلات در طی مراحل نصب هستند. اگر لوازم جانبی غیر ضروری متصل به دستگاه خود هستید ، توصیه می شود آنها را از جمله حافظه قابل جابجایی و سایر دستگاه های USB و Bluetooth و همچنین چاپگرها ، اسکنرها ، دوربین ها و سایر موارد جدا کنید.
هنگام نصب تمیز ویندوز 10 ، شما فقط به مانیتور ، صفحه کلید ، ماوس و اتصال به اینترنت نیاز دارید. پس از فرآیند راه اندازی ، می توانید وسایل جانبی را دوباره وصل کنید.