نحوه بک آپ گیری آسان جهت نصب ویندوز 10 در لپ تاپ سونی
در این مطلب نحوه ی بک آپ گیری جهت نصب ویندوز 10 بر لپ تاپ سونی را به صورت کاملا آسان توضیح خواهیم داد.
استفاده از روش زیر می تواند به رفع مشکلات عملکرد ، راه اندازی ، خاموش شدن ، حافظه و برنامه ها کمک کند. علاوه بر این ، این یک روش مؤثر برای از بین بردن ویروس ها و تقریبا هر نوع بدافزار است و حتی می تواند به بهبود عمر باتری در لپ تاپ نیز کمک نماید.
اگر مدت طولانی است که از یک ویندوز قدیمی استفاده می کنید می توانید با نصب آسان اقدام به بروزرسانی به آخرین نسخه یا نسخه قبلی (مانند ویندوز 8.1 و ویندوز 7) نمایید. با استفاده از روش زیر خطرات مربوط به مشکلات در حین و بعد از بروزرسانی را به حداقل برسانید.
اقدامات اولیه جهت نصب ویندوز 10 بر لپ تاپ سونی
اگر قصد نصب ویندوز 10 را دارید ، توصیه می شود قبل از شروع فرآیند چند کار را انجام دهید تا احتمال بروز مشکلات به حداقل برسد و پاک شدن اطلاعات جلوگیری شود.
تهیه نسخه پشتیبان از اطلاعات (Backing up files)
در فرآیند نصب ممکن است همه چیز در درایو اصلی پاک شود، به این ترتیب توصیه می شود قبل از شروع به نصب ویندوز 10 حتما از اطلاعات خود نسخه پشتیبان تهیه نمایید.
اطلاعالت خود را در یک پوشه (OneDrive) بارگذاری کنید
علاوه بر تهیه نسخه ی پشتیبان از اطلاعات خود راهی دیگر برای جلوگیری از پاک شدن اطلاعات شما وجود دارد و به این صورت است که می توانید با ساده ترین راه اطلاعات و داده های خود به پوشه OneDrive یا سرویس ذخیره سازی منتقل نمایید.
از طرف دیگر، می توانید از گزینه پشتیبان گیری در OneDrive برای بارگذاری خودکار پوشه ها و اطلاعات خود از جمله Document ، Pictures و Desktop با استفاده از این مراحل استفاده کنید:
- بر روی ایکون OneDrive در taskbar کلیک کنید.
- روی منوی بیشتر کلیک کنید
- روی گزینه Settings کلیک کنید.
- روی برگه پشتیبان (Backup) کلیک کنید.
- روی دکمه مدیریت پشتیبان (Manage backup) کلیک کنید.
- پوشه ها و اطلاعاتی را که می خواهید از آن ها پشتیبانی تهیه کنید در قسمت مورد نظر قرار دهید.
- روی دکمه Start backup کلیک کنید.
پس از اتمام مراحل ، پرونده ها و اطلاعات شما به صورت آنلاین در حساب شما بارگذاری می شوند.
فایل ها را در درایو خارجی کپی کنید
اگر تعداد زیادی داده و اطلاعات دارید، شاید بهترین گزینه شما کپی کردن پرونده ها و اطلاعات به هارد اکسترنال باشد.
برای ایجاد نسخه پشتیبان از پرونده به صورت دستی، یک درایو خارجی ایجاد کنید و سپس از این مراحل استفاده کنید:
- File Explorerرا باز کنید.
- مسیر زیر را در نوار آدرس تایپ کرده و Enter را فشار دهید:
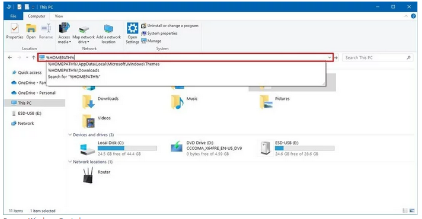
- از برگه “صفحه اصلی” (home) بر روی دکمه Select All کلیک کنید.
- از زبانه “صفحه اصلی” (home) بر روی دکمه Copy کلیک کنید.
- گزینه Select location را انتخاب کنید.
- مکان مقصد را انتخاب کنید.
- روی دکمه Copy کلیک کنید.
بعد از اتمام مراحل ، شاید لازم باشد مراحل فوق را برای پشتیبان گیری از پرونده ها و اطلاعات باقیمانده (در صورت وجود) تکرار کنید.
در کنار ساختن نسخه ای از پرونده ها و اطلاعات خود ، ایده خوبی است که لیستی از برنامه های نصب شده (در صورت وجود) تهیه کنید تا از برنامه های مورد نیاز برای نصب مجدد پس از نصب مطلع شوید.
در صورت عدم وجود هارد اکسترنال و فضای کافی برای تهیه نسخه پشتیبان از پرونده های خود ، ما به دلیل قابلیت حمل ، ظرفیت و قیمت آن ، دسکتاپ Western Digital My Book را پیشنهاد می کنیم.
تهیه نسخه پشتیبان از کل دستگاه
برای بکاپ گیری از لپ تاپ سونی خود می توانید از راه حل های متعددی استفاده کنید ، اما ساده ترین راه برای تهیه بکاپ کامل استفاده از ابزار System Backup است که در ویندوز 10 و همچنین در ویندوز 8.1 و ویندوز 7 موجود است.
حداقل نیازهای ویندوز 10
اگر قبلاً نسخه دیگری از ویندوز 10 را اجرا کرده اید، پس نسخه ای که قصد نصب آن را دارید احتمالاً با پیکربندی سخت افزار شما سازگار است. با این حال ، اگر می خواهید ویندوز 10 را بر روی یک لپ تاپ قدیمی تر نصب کنید که دارای ویندوز 7 یا ویندوز 8.1 است، ابتدا مطمئن شوید که دستگاه حداقل شرایط سخت افزاری را برای اجرای ویندوز 10 دارد.
موارد زیر حداقل شرایط لازم برای نصب به روزرسانی ویندوز 10 نوامبر 2019 و نسخه های بعدی است:
- پردازنده: 1 گیگاهرتز یا سیستم روی تراشه (SoC)
- حافظه: 1 گیگابایت برای 32 بیتی یا 2 گیگابایتی برای 64 بیتی
- ذخیره سازی: 32 گیگابایت برای 64 بیتی یا 32 بیتی
- کارت گرافیک: DirectX 9 یا بالاتر با درایور WDDM 1.0
- نمایش: 800×600
برای اطمینان از نصب ویندوز 10 می توانید از این دستورالعمل ها برای یادگیری مراحل بررسی مشخصات فنی دستگاه خود استفاده کنید.
تأیید فعال سازی ویندوز 10
نکته ی قابل توجه این است که ویندوز 10 به صورت خودکار فعال می شود ، و لازم نیست دوباره اقدام به فعال کردن ویندوز 10 نمایید. پس از نصب ، دستگاه به محض اتصال به اینترنت به صورت خودکار فعال می شود.












