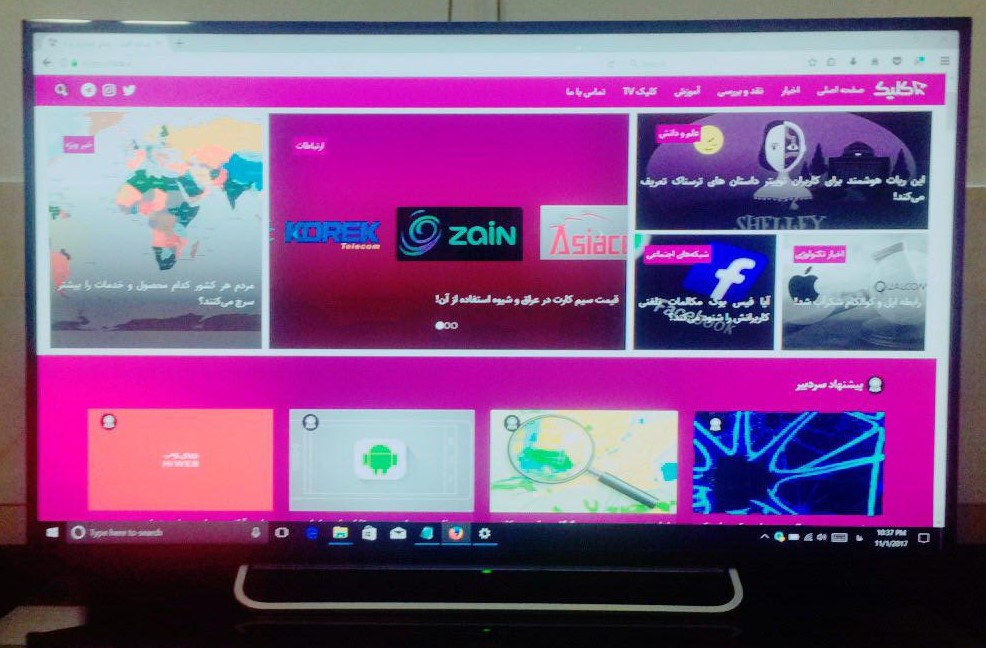چطور لپ تاپ را به تلویزیون متصل نماییم.
بسیاری از کاربران برای تماشای عکس یا فیلم و همچنین بازی کردن با لپ تاپ خود دوست دارند آن را بوسیله صفحه بزرگ تلویزیون خود مشاهده نمایند، چرا که علاوه بر نمایش بزرگتر و باکیفیت تر تصاویر در تلویزیون می توان بازی های کامپیوتری را با شیوه جذاب تری تجربه نمود. بنابراین در ادامه قصد داریم به شما نحوه انجام تنظیمات داخلی لپ تاپ برای اتصال به تلویزیون خانه آموزش دهیم.
هرچند این اتصال از طریق وای فای برقرار می شود اما این بدان معنا نیست که تلویزیون و لپ تاپ را باید به مودم و اینترنت وصل کرد، بلکه بدون نیاز به هیچ هات اسپاتی این اتصال برقرارم شده و حجم اینترنت شما مصرف نخواهد شد.
تنظیمات وایرلس لپ تاپ
برای برقراری ارتباط بین لپ تاپ و تلویزیون به صورت بی سیم و بدون استفاده از کابل HDMI باید از طریق تنظیمات بخش وای فای ویندوز 10 اقدام نمایید. بنابراین پس از روشن کردن وای فای تلویزیون، وارد بخش تنظیمات سیستم عامل لپ تاپ خود گردیده و روی گزینه Device کلیک نموده تا ویندوز نوار ابزار دسترسی به تنظیمات سخت افزار های داخلی و خارجی را در اختیار شما قرار دهد.
گزینه اول نوار ابزار سمت چپ پنجره Device یعنی Bluetooth & other device را انتخاب نمایید و در قسمت اول صفحه جدیدی که باز شده روی آیکون عبارت Add Bluetooth & other device کلیک کنید تا ویندوز به طور خودکار هر دستگاهی که وای فای آن روشن بوده را شناسایی و نمایش دهد.
البتهقبل از جستجو باید گزینه Wireless display or dock فعال کرده باشید تا سیستم عامل بتواند تلویزیون را نیز به عنوان دستگاه دارای وای فای روشن پیدا کرده و در پنجره ای جداگانه آن را به شما نشان دهد.
پس جستجو اگر لپ تاپ موفق به شناسایی تلویزیون شما شده باشد، اسم آن را در پنجره نمایش می دهد؛ در غیر این صورت وای فای تلویزیون را قطع و مجدد فعال نمایید و تمام مراحل بالا را تکرار کنید، اگر با انجام دوباره آن نیز باز هم موفق به پیدا کردن اسم تلویزیون خود در لیست دستگاهای دارای وای فای روشن نشدید، باید از کارشناسان یا تعمیرکاران مجرب کمک بگیرید، چرا که ممکن است اختلالی در سیستم وای فای لپ تاپ بوجود آمده باشد.
پس از انتخاب نام تلویزیون خود و برقراری اتصال لپ تاپ با آن، حال سراغ ویژگی جالب ویندوز یعنی Change Projection Mode بروید؛ این قابلیت به شما کمک می کند نحوه نمایش تصاویر لپ تاپ را بر روی تلویزیون مشخص کرده و علاوه بر این ها ویژگی های دیگری نیز اعمال کنید که در ادامه به طور مفصل به آن می پردازیم.
انواع تنظیمات نوع نمایش تصاویر
از طریق ویندوز 10 علاوه بر فرستادن تصاویر لپ تاپ به تلویزیون می توان نحوه نمایش آن را نیز مشخص نمود، که این بخش به طور کلی دارای چهار دستور Isconnect، Duplicate، Extend و Secound Screen Only می باشد.
فعال کردن وضعیت Isconnect باعث می شود که تصاویر تنها بر روی لپ تاپ نمایش داده شده و در واقع ارتباط با تلویزیون را قطع گردد اما گزینه Duplicate برای این می باشد که هم زمان بتوانید تصاویر را هم بر روی لپ تاپ و هم تلویزیون تماشا کنید.
اما اگر می خواهید تنها تصاویر اصلی را از طریق تلویزیون مشاهده کرده و ایکون ها برنامه ویندوز در صفحه نمایشگر لپ تاپ از کنار تصویر حذف گردد، بهتر است قابلیت Extend را فعال کرده تا ویندوز یک عکس تنها به تلویزیون منتقل کند؛ البته در این وضعیت شما یک مشکل کوچک خواهید داشت و آن نمایش داده نشدن نشانگر موس در تلویزیون است که این برای اجرای بازی ها ممکن است دردسر ساز باشد؛ اما نگران نباشید با کشیدن موس تا انتهای صفحه مانیتور می توان نشانگر را به صفحه جدید یعنی نمایشگر تلویزیون منتقل نمایید.
اما اگر قصد دارید مانیتنور لپ تاپ خود را خاموش کرده و تصاویر را تنها بر روی تلویزیون مشاهده کنید از ویژگی Secound Screen Only استفاده نمایید تا نمایش عکس ها بر روی لپ تاپ غیر فعال گردد.