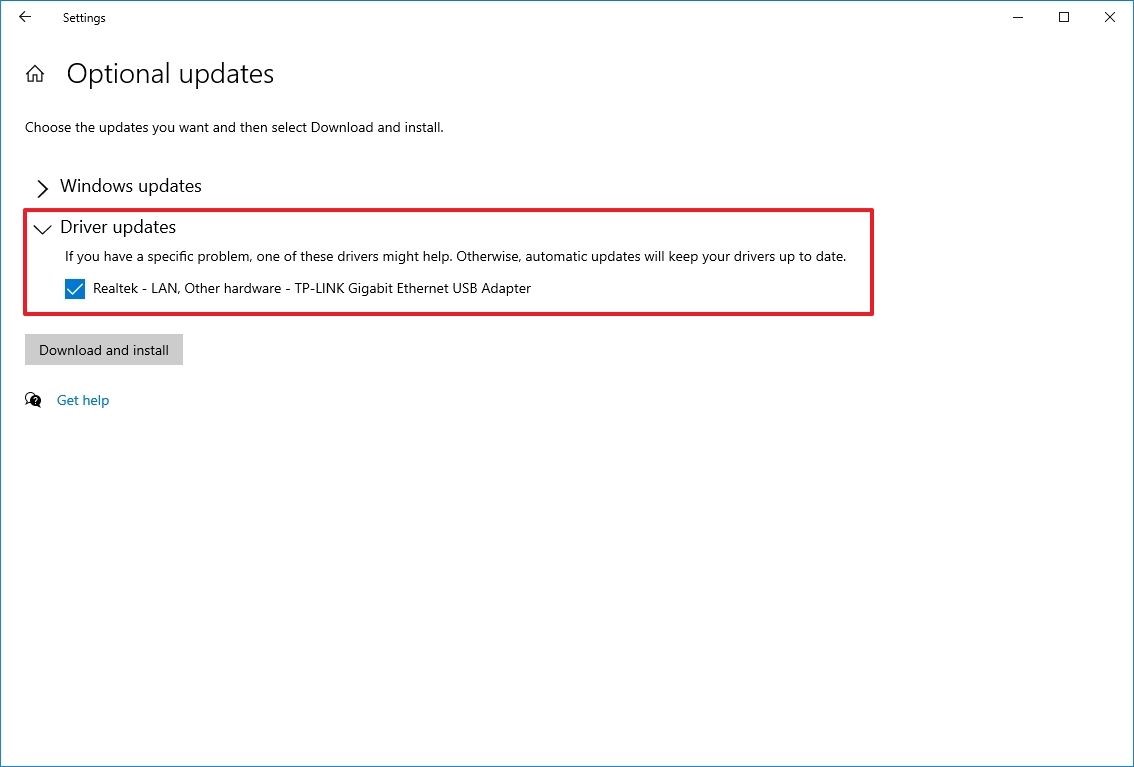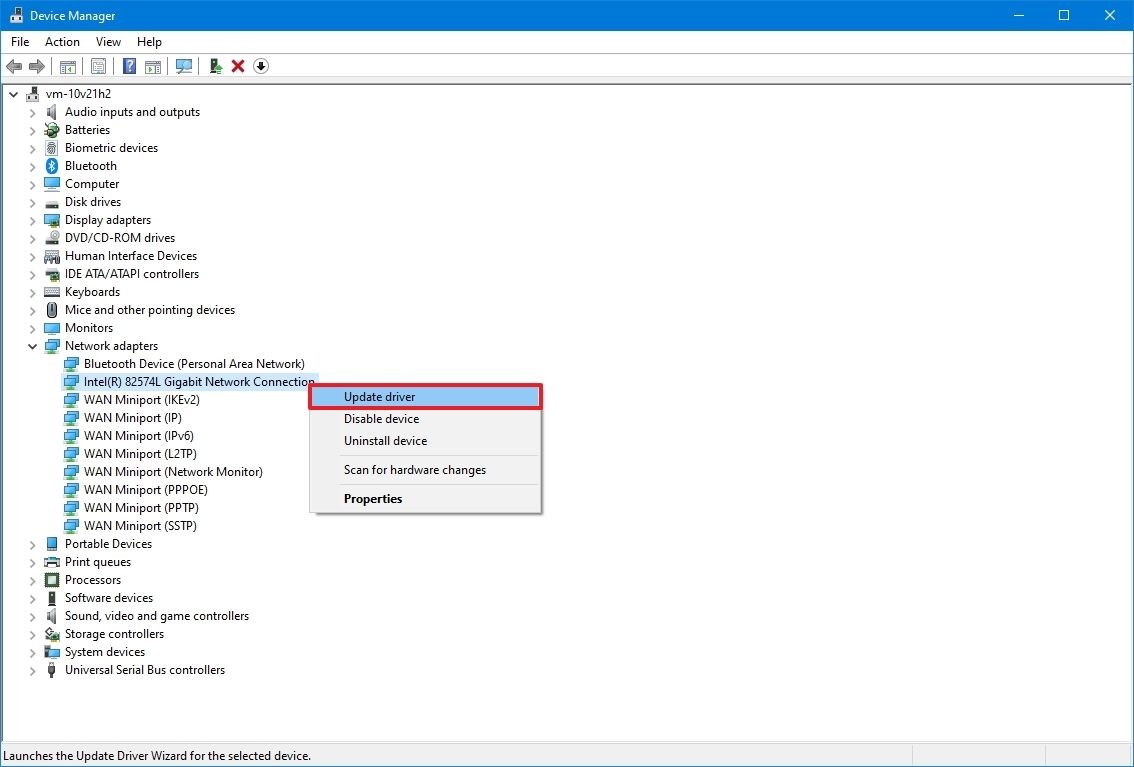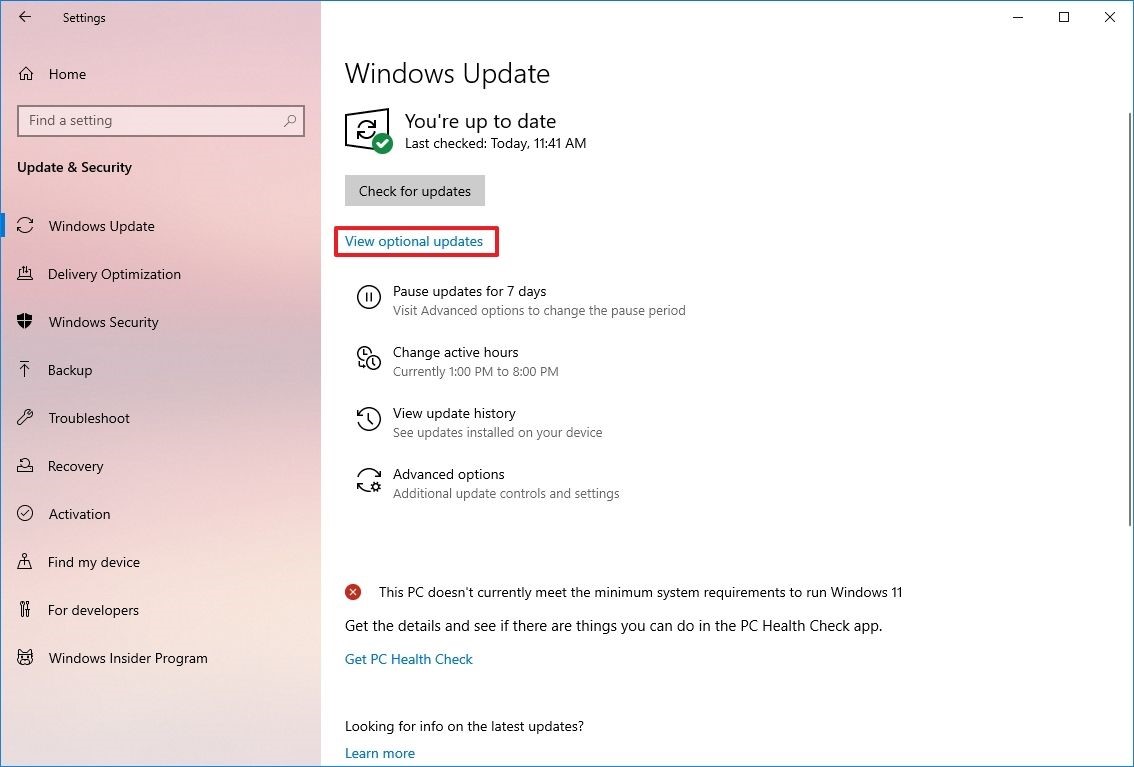در ویندوز 10، درایور لپ تاپ سونی مجموعهای از فایلها با دستورالعملهایی است که به سیستم اجازه میدهد با سختافزار خاصی (مانند کارت گرافیک، هارد دیسک و آداپتور شبکه) و لپ تاپ سونیهای جانبی، از جمله ماوس، صفحهکلید، چاپگر، مانیتور و بسیاری از آنها تعامل داشته باشد. به طور معمول، ویندوز با استفاده از ترکیبی از کتابخانه اصلی درایور محلی و Windows Update، لپ تاپ سونی ها را به طور خودکار شناسایی و نصب می کند. با این حال، در این مقاله نحوه بروزرسانی صحیح درایورهای لپ تاپ قرار داده شده است.
نحوه بروزرسانی صحیح درایورهای لپ تاپ در ویندوز 10
برای نحوه بروزرسانی صحیح درایورهای لپ تاپ اگرچه آخرین بهروزرسانیهای درایورها مدتی طول میکشد تا در Windows Update ظاهر شوند، اما همچنان بهترین روش برای دانلود و نصب دستی آنهاست. این نه تنها به این دلیل است که شما بهروزرسانیها را از طریق یک منبع قابل اعتماد دریافت میکنید، بلکه به این دلیل است که فقط بستههای سازگار با سیستم شما از طریق سرویس در دسترس خواهند بود و احتمال سردرگمی را به حداقل میرساند، که میتواند مشکلات زیادی را ایجاد کند.
برای به روز رسانی درایورهای لپ تاپ سونی با استفاده از Windows Update، از این مراحل استفاده کنید:
- تنظیمات را باز کنید.
- روی Update & Security کلیک کنید.
- بر روی Windows Update کلیک کنید.
- روی دکمه بررسی بهروزرسانیها (در صورت وجود) کلیک کنید.
- روی گزینه “مشاهده آپدیت های اختیاری” کلیک کنید.
- روی تب Driver updates کلیک کنید.
- درایور لپ تاپ سونی را برای به روز رسانی در ویندوز 10 انتخاب کنید.
- روی دکمه “دانلود و نصب” کلیک کنید.
- پس از تکمیل مراحل، درایور جدیدتر به طور خودکار بر روی رایانه نصب می شود.
اگر گزینه “View optional updates” در صفحه ظاهر نشد، Windows Update هیچ درایور یا به روز رسانی جدیدی برای محصولات دیگر در آن زمان خاص ندارد.
نحوه بروزرسانی صحیح درایورهای لپ تاپ با استفاده از مدیر لپ تاپ
برای نحوه بروزرسانی صحیح درایورهای لپ تاپ همچنین می توانید از Device Manager برای به روز رسانی درایورهای چاپگر، آداپتور شبکه بی سیم، مانیتور و سایر اجزا استفاده کنید.
اگر درایور در Windows Update موجود نیست زیرا اخیراً در دسترس بوده یا شرکت آن را در نسخه بتا دارد، باید بسته را از وب سایت پشتیبانی سازنده به صورت دستی دانلود و نصب کنید.
معمولاً وقتی یک بهروزرسانی را از سازنده دانلود میکنید، همیشه باید از دستورالعملهای آنها برای نصب آن استفاده کنید. اگر وبسایت پشتیبانی اطلاعات مفیدی ندارد، روی نصبکننده دوبار کلیک کنید و برای تکمیل بهروزرسانی، دستورالعملهای روی صفحه را ادامه دهید.
اگر بسته خود استخراجی دارید، روی فایل دوبار کلیک کنید تا محتوای آن استخراج شود. یا از این راهنما برای استخراج محتوای فایل فشرده “.zip” استفاده کنید و سپس به این مراحل ادامه دهید.
راهنمای شروع بروزرسانی
برای به روز رسانی درایور لپ تاپ سونی از مدیریت لپ تاپ سونی در ویندوز 10، از این مراحل استفاده کنید:
- شروع را باز کنید.
- Device Manager را جستجو کنید و روی نتیجه بالا کلیک کنید تا برنامه باز شود.
- برای به روز رسانی روی شاخه دارای سخت افزار دوبار کلیک کنید.
- روی سخت افزار کلیک راست کرده و گزینه Update driver را انتخاب کنید.
روی گزینه “Browse my computer for drivers” کلیک کنید.
- روی دکمه Browse کلیک کنید.
- پوشه حاوی فایل های درایور استخراج شده را انتخاب کنید.
- روی دکمه OK کلیک کنید.
- گزینه Include subfolders را علامت بزنید تا به جادوگر اجازه دهید فایل “.inf” صحیح حاوی دستورالعمل های به روز رسانی درایور را پیدا کند.
- روی دکمه Next کلیک کنید.
پس از تکمیل مراحل، برای بهبود تجربه کلی، درایور جدیدتر را اسکن، شناسایی و بر روی رایانه نصب می کند.
در حالی که میتوانید با استفاده از این روش بهصورت دستی یک مؤلفه را بهروزرسانی کنید، معمولاً از این مراحل برای بهروزرسانی کنترلکنندههای سختافزار قدیمیتر، به عنوان مثال، یک چاپگر قدیمی استفاده میکنید.
نحوه بروزرسانی صحیح درایورهای لپ تاپ و درایورهای گرافیکی
برای نحوه بروزرسانی صحیح درایورهای لپ تاپ اگر کارت گرافیک همانطور که انتظار می رود کار کند، به روز رسانی درایور هرگز ایده خوبی نیست. با این حال، سازندگان کارتهای گرافیک بهطور دورهای بهروزرسانیهایی را برای بهبود تجربه، گسترش پشتیبانی، رفع اشکالها و افزودن قابلیتهای بیشتر بهویژه برای بازیها منتشر میکنند.
هنگامی که باید جدیدترین نسخه درایور گرافیک را داشته باشید، به جای استفاده از Windows Update، باید از کنترل پنل گرافیکی موجود در NVIDIA، AMD یا Intel برای نصب آخرین به روز رسانی ها استفاده کنید.
برای دانلود نرم افزار سازنده خود می توانید از لینک های زیر استفاده کنید:
- NVIDIA GeForce Experience (در برگه جدید باز می شود).
- AMD Radeon Software Adrenalin Edition.
- درایور و دستیار پشتیبانی اینتل.
پس از دریافت برنامه، نصب آن باید به آسانی دوبار کلیک کردن روی نصب کننده ها و گذراندن مراحل معمول بعدی، بعدی، بعدی باشد. پس از ورود به کنترل پنل، روی دکمه چک برای به روز رسانی از بخش درایور کلیک کنید تا آخرین درایور نصب شود.
دانلود درایور گرافیک را به صورت دستی
در صورتی که نمی خواهید نرم افزار دیگری را نصب کنید، باید بتوانید آخرین درایور گرافیک را مستقیماً از وب سایت پشتیبانی سازنده دانلود کنید.
لیست زیر شامل پیوندهایی برای دانلود آخرین به روز رسانی کارت گرافیک شما به طور مستقیم از وب سایت پشتیبانی سازنده شما است:
- NVIDIA (در تب جدید باز می شود).
- AMD.
- اینتل.
پس از دانلود بسته، از دستورالعمل های سازنده برای تکمیل نصب استفاده کنید. اگر نمیتوانید دستورالعملها را پیدا کنید، نصبکننده را راهاندازی کنید، و ویزارد بهطور خودکار درایور قدیمی را حذف کرده و آن را با نسخه جدید جایگزین میکند.
اگر یک “.zip” یا یک بسته خود استخراجی دارید، می توانید برای تکمیل نصب درایور با استفاده از Device Manager به مراحل قبلی ما مراجعه کنید.
دانلود درایور گرافیک به صورت خودکار
برای نحوه بروزرسانی صحیح درایورهای لپ تاپ از طرف دیگر، اگر مارک و مدل کارت گرافیک را نمیدانید، برخی از تولیدکنندگان ابزاری برای شناسایی خودکار درایور مورد نیاز ارائه میکنند. برای دانلود و استفاده از دستیار درایور تشخیص خودکار رایانه خود می توانید از پیوندهای زیر استفاده کنید:
- NVIDIA (در تب جدید باز می شود).
- AMD.
- اینتل.
در حالی که در وب سایت هستید، دستیار را دانلود کنید، روی فایل اجرایی دوبار کلیک کنید و برای تکمیل بهروزرسانی درایور، دستورالعملهای روی صفحه را ادامه دهید.
اگر یک لپ تاپ سونی OEM دارید (مانند Dell، HP، Lenovo، ASUS و غیره)، در نظر بگیرید که بسیاری از تولیدکنندگان (به ویژه اینتل) درایورهای خود را برای محدود کردن، گسترش یا بهینه سازی عملکردهای کارت گرافیک یکپارچه تغییر می دهند. اگر یک کامپیوتر مارک دارید، همیشه توصیه می شود به جای اینتل، آخرین به روز رسانی ها را از وب سایت پشتیبانی آنها دانلود کنید. در غیر این صورت، ممکن است لپ تاپ سونی شما رفتارهای غیرمنتظره ای داشته باشد یا تنظیماتی از دست رفته باشد، یا ممکن است نتوانید به همه ویژگی های مورد نظر دسترسی داشته باشید.
بررسی لپ تاپ با Device Manager
برای بررسی مدل و برند لپ تاپ سونی با استفاده از Device Manager در ویندوز 10، از این مراحل استفاده کنید:
- شروع را باز کنید.
- Device Manager را جستجو کنید و روی نتیجه بالا کلیک کنید تا ابزار باز شود.
- شاخه Display adapters را باز کنید.
- مارک و مدل کارت گرافیک را تایید کنید.
پس از تکمیل مراحل، می توانید از اطلاعات برای دانلود به روز رسانی صحیح درایور استفاده کنید. اگر اطلاعات در دسترس نیست، ممکن است مجبور شوید از یکی از ابزارهای موجود NVIDIA، AMD یا Intel برای شناسایی درایور مورد نیاز استفاده کنید. یا می توانید برای تعیین پیکربندی سخت افزاری برای یافتن به روز رسانی صحیح درایور، به دفترچه راهنمای لپ تاپ سونی خود نیز مراجعه کنید.
بیشتر بدانید: منابع تغذیه لپ تاپ سونی